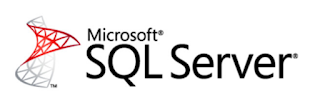
It has been a while since I wrote some of my best practices posts. I decided to revisit these posts again to see if anything has changed, I also wanted to see if I could add some additional info.
Today we are going to look at servers where everything is installed and enabled. Before we start this post let's look back in time a little. Before SQL Server 2005 came out when you installed SQL Server pretty much everything was turned on by default. This of course widened the attack vector against the database servers. With SQL Server 2005 pretty much everything is turned off and you have to turn the features on if you want to use them. Now sometimes some admins will just turn everything on because that way they don't have to deal with this later, these are also the same kind of people who insist that the account needs to be db_owner otherwise their code won't work.
Today we are going to look at servers where everything is installed and enabled. Before we start this post let's look back in time a little. Before SQL Server 2005 came out when you installed SQL Server pretty much everything was turned on by default. This of course widened the attack vector against the database servers. With SQL Server 2005 pretty much everything is turned off and you have to turn the features on if you want to use them. Now sometimes some admins will just turn everything on because that way they don't have to deal with this later, these are also the same kind of people who insist that the account needs to be db_owner otherwise their code won't work.
To see what these features are and if they are turned off, you can use the following query.
SELECT name, value,value_in_use
FROM sys.configurations
WHERE name IN (
'Agent XPs',
'SQL Mail XPs',
'Database Mail XPs',
'SMO and DMO XPs',
'Ole Automation Procedures',
'SQL Mail XPs',
'external scripts enabled',
'Web Assistant Procedures',
'xp_cmdshell',
'Ad Hoc Distributed Queries',
'hadoop connectivity',
'polybase enabled',
'Replication XPs',
'clr enabled')
Here is what the output looks like on my laptop
The difference between value and value_in_use is that value_in_use is what is currently used and value will be used next time the server is restarted. If you want to have the change take effect immediately then use RECONFIGURE
As you can see xp_cmdshell is turned on
Here is an example that will turn off xp_cmdshell
EXECUTE sp_configure 'show advanced options', 1
RECONFIGURE
GO
EXECUTE sp_configure 'xp_cmdshell', '0'
RECONFIGURE
GO
EXECUTE sp_configure 'show advanced options', 0
RECONFIGURE
GO
To enable a feature use the value 1, to disable a feature use the value 0
If you prefer the GUI, you can also use that, right click on the database server name in SSMS, select Facets, from the Facet drop down select Surface Area Configuration. You will see the following Surface Area Configuration properties
Here you can enable or disable the features you are interested in. You can also export these properties as a policy to use on other servers so that the features are the same on all your servers
Installing everything by default
Here I have mixed feelings myself about what to do. On one hand I don't like to install SSAS or SSRS if there is no need for it, on the other hand I don't feel like adding that stuff 6 months down the road if there is suddenly a need for it. If I do install it, I make sure it at least doesn't run by default but it is disabled.
There is no benefit in having SSAS, SSRS or SSIS running and using CPU cycles as well as RAM if nobody is using these services. If you do install it and nobody uses it, disable the services, you will have more RAM and CPU cycles for the SQL Server service available.
One more thing I want to mention is that I have run into something like this many times.... The Dev or Test server has everything enabled. We deploy to production and oops... CLR is not enabled (quick fix) or SSRS/SSAS is not installed (need to install it, will take longer)
So make sure before deploying that you check what is enabled and installed on the production box
There is no benefit in having SSAS, SSRS or SSIS running and using CPU cycles as well as RAM if nobody is using these services. If you do install it and nobody uses it, disable the services, you will have more RAM and CPU cycles for the SQL Server service available.
One more thing I want to mention is that I have run into something like this many times.... The Dev or Test server has everything enabled. We deploy to production and oops... CLR is not enabled (quick fix) or SSRS/SSAS is not installed (need to install it, will take longer)
So make sure before deploying that you check what is enabled and installed on the production box


No comments:
Post a Comment